"On the Internet, it is assumed people are in business to sell out, not to build something they can pass along to their grandkids."
Want to be 100% sure that you have correctly posted the Twitter website tag where it should be? If you are in the online advertising business, it's a must to know that everything is placed in order on a wanted or needed website, right? Well, how can you be sure? With Twitter Pixel Helper!
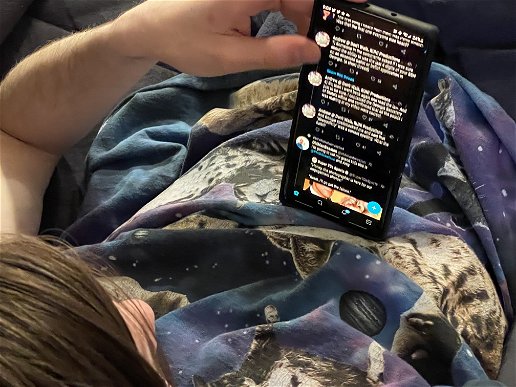
This Chrome extension is specially made for advertisers to make their online business easier and to help it grow in a wanted direction. If you want to make this simple yet more perspective, continue reading this article because we will share everything you need to know about Twitter Pixel Helper right here!
Okay, now that we have seen the main point of this extension, let's see what we can get from it. Inspecting dynamic parameter values that have passed through your website tag is another great plus that this helper brings. It's also capable to verify your information, making sure that it is formatted in a proper manner.
Is this a free extension? Yes! Now, you are able to use it in the English version, but they promise that different language versions will be coming out soon, so keep your eyes open!
First of all, let's see how you can install this little helper that brings so many benefits to every advertiser.
Of course, as with every Chrome extension, you will have to click add to Chrome button to start with the installation. The second step would be confirming that you want to install Twitter Pixel Helper. You will, as with every other extension, be notified about that with a small box. Keep in mind that this helper asks for such permissions because it couldn't be able to work in a proper way otherwise.
Okay, that would be it, the extension will show up in your bar. We are sure that there's no need to explain all that in the detail because it's the same as with every other Chrome extension (as already mentioned).
Okay, we have installed Twitter Pixel Helper, let's see how to use it together! Advertisers, get ready to improve your online presence and business in an easy way!
The first thing we must do after installing this extension is to navigate it to a wanted website. What happens next is that Twitter Pixel is capable of automatically detecting all those data that are capable of successfully passing and sending data to Twitter itself.
How can I know how many pixels were detected on a certain page? Within seconds, this Chrome extension will show you the exact number of how many pixels it detected once the navigation process is complete.
Want to get more details and see how it worked? Just click on the extension and explore what you want and need. Do you still want more information about some particular pixel? No problem, the same is as for the previous thing - just click on the blue rectangle.
Fine, it all seems like easy work, doesn't it? But let's learn more about URL parameters and what they mean...
There are six different parameters you'll be capable to see and they have different names.
*p_id - This is a default parameter that is always set for all Twitter actions. Yet, it may happen that it detects an API partner if you work with one or come across them.
*p_user_id - A parameter made for all future functionalities, always set to zero.
*txn_id - Wondering what your Twitter tag ID would be? Well, this is it! This URL parameter will allow you to confirm your ID for better security and authentication processes.
*tw_sale_amount - URL parameter for conversion events? If you need to pass a sale amount to an associate, know that this URL parameter is made for it. It's also set to zero as p_user_id.
*tw_order_quantity - The same as for the previous one. With this URL parameter, the information can be also used for Ads UI conversion reporting.
*tpx_cb - Future functionalities and all related actions are reserved for this URL parameter.
Wow, we have definitely learned a lot about Twitter Pixel Helper! Is there something else left for us to learn?
Yes, special features! A warning icon comes with certain information if this helper detects malformed parameters. If they are not set in a proper way, you'll get a chance to fix all that with these special features.
There's another special feature you should know about - the history one. This way, you are able to see what were 30 last pixels that were detected by this Chrome extension.
P.S. If you, for some reason, decide to uninstall Twitter Pixel Helper, just go to your Chrome extension and click on the trash icon.